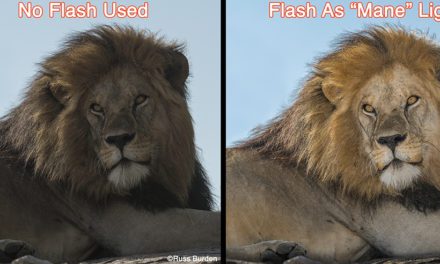Adobe Super Resolution technology is the best solution I’ve yet found for increasing the resolution of digital images. It doubles the linear resolution of your file, quadrupling the total pixel count while preserving fine detail. Super Resolution is available in both Adobe Camera Raw (ACR) and Lightroom and is accessed via the Enhance command. And because it’s built-in, it’s free for subscribers to the Creative Cloud Photography Plan.

Mears Peak from Box Factory Park, Mt. Sneffels Wilderness, Colorado. Shot with a 22-megapixel Canon EOS 5D Mark III.
Super Resolution was developed by applying artificial intelligence to the task of resampling images. The software was fed millions of low-resolution images, which it up-sampled and compared to the original high-resolution images. Over time, Super Resolution learned how to preserve fine detail while interpolating the file.
Comparing Super Resolution To The Competition
The benefits of Super Resolution are most obvious in large prints of highly detailed subjects. Think 30×40-inches and larger. To evaluate Super Resolution, I compared it to Adobe’s previous best interpolation tool, Preserve Details 2.0, found in Photoshop’s Image Size dialog box. (Note that you may need to go into Photoshop’s Preferences and choose Technology Previews/Enable Preserve Details 2.0 Upscale to see that choice in the resampling options.) I also compared it to Topaz Labs’ Gigapixel AI ($99) and ON1 Software’s Resize 2021 ($69).
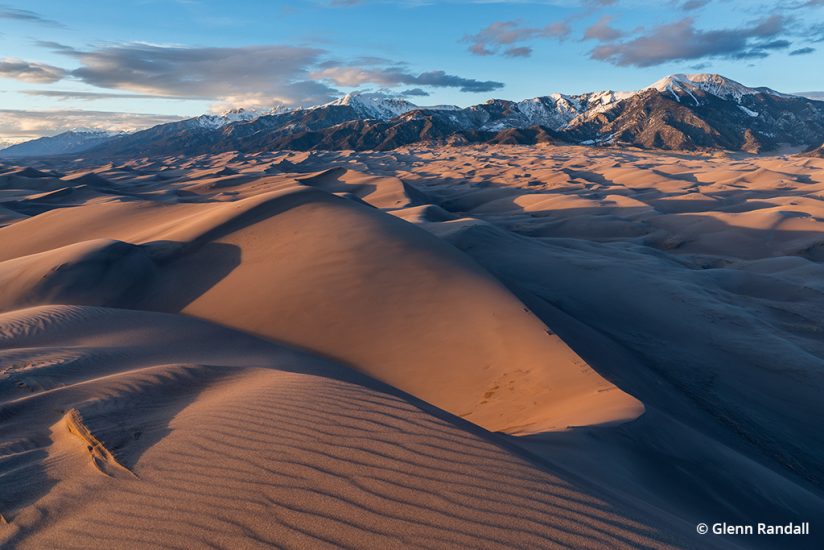
The Sangre de Cristo Range at sunset from the summit of Star Dune, Great Sand Dunes National Park, Colorado. Shot with a 30-megapixel Canon EOS 5D Mark IV.
As test images, I chose a fall mountain scene shot with a 22-megapixel Canon EOS 5D Mark III; a highly detailed shot of dunes at Great Sand Dunes National Park shot with a 30-megapixel Canon EOS 5D Mark IV; and a drum scan at 4,000 ppi of an old 35mm image of a ski-mountaineer on the south face of Crestone Needle.

Lou Dawson skiing the south face of 14,197-foot Crestone Needle, Sangre de Cristo Wilderness, San Isabel National Forest, Colorado. Shot on 35mm film and scanned at 4,000 ppi.
For each scene, I used the software to double the linear resolution of the image. When using ON1 Resize 2021, I applied the software’s default sharpening for print output. For Topaz Labs Gigapixel AI, I chose the Standard AI mode (recommended for most photos), used the Auto settings for Suppress Noise and Reduce Blur, and enabled Reduce Color Bleed.
For the mountain scene, I printed 8×10-inch sections of a 31.2×46.8-inch print at 240 ppi, the file size created when doubling the linear resolution of files from my Canon EOS 5D Mark III. I also printed an 8×10 section of the same size print with no interpolation, which meant printing at 120 ppi. For the sand-dunes scene, I printed 8×10 sections of a 37.3×56-inch print at 240 ppi, the file size created when doubling the linear resolution of files from my Canon EOS 5D Mark IV.
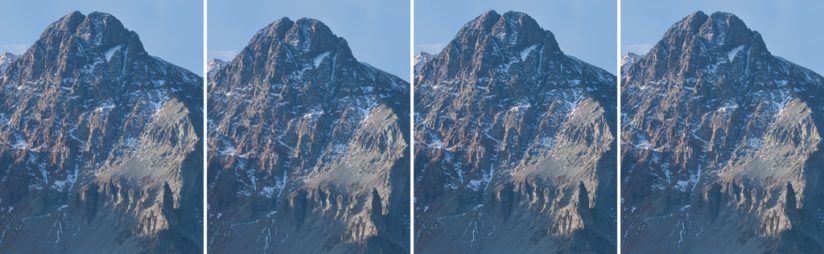
An 8×10-inch section detail. (From left to right): Adobe Super Resolution, Photoshop Preserve Details 2.0, ON1 Resize 2021, Topaz Labs Gigapixel AI.
For both scenes, Super Resolution very narrowly beat Gigapixel AI, with the largest differences visible in the sand-dunes image. Photoshop’s Preserve Details 2.0 and ON1 Resize 2021 both fell short. Printing with no interpolation at all gave the worst results.
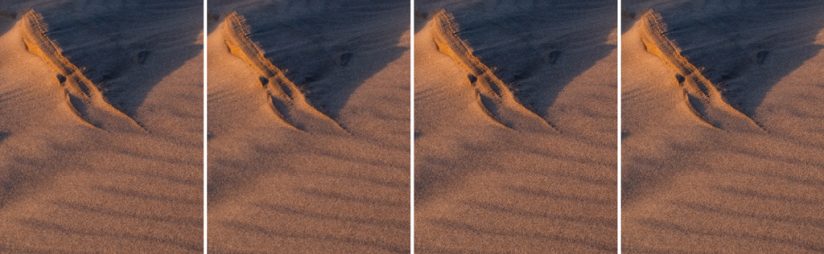
An 8×10-inch section detail. (From left to right): Adobe Super Resolution, Photoshop Preserve Details 2.0, ON1 Resize 2021, Topaz Labs Gigapixel AI.
One side note: If you tried Gigapixel AI when it was first introduced back in 2018, you might have been awed by the results with one image and amused by the results with another. I used the same fall mountain scene as a test image in 2018 when I first tried Gigapixel AI and had to laugh when the software turned a rocky dike on the mountain’s north face into a tree root. Today’s version of Gigapixel AI is clearly much improved, and the results of recent tests have been uniformly good.
Unfortunately, no interpolation software distinguished itself when examining the results of doubling the linear resolution of the 35mm film scan. In fact, it was hard to see any differences between the various apps. In all cases, the interpolation software simply enlarged the film grain while failing to preserve sharpness in the interpolated file.
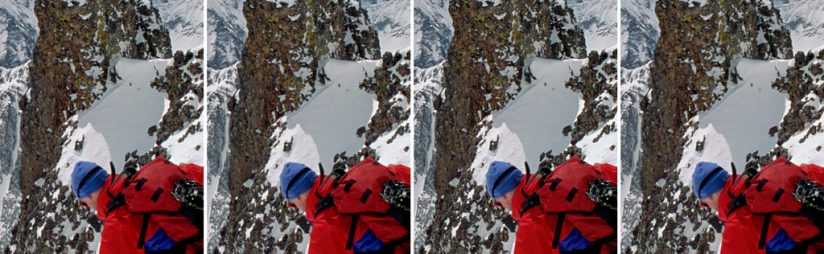
An 8×10-inch section detail. (From left to right): Adobe Super Resolution, Photoshop Preserve Details 2.0, ON1 Resize 2021, Topaz Labs Gigapixel AI.
Despite delivering slightly lower image quality compared to Super Resolution, Gigapixel AI does have some advantages. For one, it has four different interpolation algorithms for use on different types of images. As mentioned above, there are separate controls for suppressing noise and reducing blur. In my tests, I let Gigapixel AI choose the most appropriate settings, with good results. Another advantage of Gigapixel AI is that it allows you to specify the degree of enlargement, all the way up to 600 percent. Super Resolution enlarges images by 200 percent, period. You can’t run Super Resolution again on the enhanced image to enlarge it even further.
Accessing Adobe Super Resolution
To use Super Resolution via ACR, open Photoshop, then choose File / Open and navigate to the file you’d like to up-sample. Super Resolution can work with DNGs, TIFFs, PSDs, JPEGs and RAW files from cameras that use Bayer- type sensors (Nikon, Canon, Sony and others) and cameras that use Fujifilm X-Trans sensors. RAW files (which includes DNGs) will open automatically in ACR. Right-click on the thumbnail image in the filmstrip just below the main image window and choose Enhance. In the next dialog, check the box for Super Resolution, which automatically checks the box for Raw Details as well. Click Enhance. ACR will create the enhanced file as a DNG and append “enhanced” to the file name. Note that you don’t have to open the enhanced image in Photoshop. Just click Done in the ACR dialog box.
In Lightroom, the process is simpler. Open your image in Lightroom, then go to the Photo menu and select Enhance. In the Enhance dialog, check the box for Super Resolution.
As with any cutting-edge tech, you may run into some hiccups at first. For example, I had to update the driver for my video card before Super Resolution would run.
Super Resolution gives you the power to make significantly bigger, higher-quality prints than was possible with older Adobe solutions. It also makes it possible to crop images significantly, then increase the resolution enough to make modest-sized prints. It’s now an essential part of my workflow when I need to go big.
The post Adobe Super Resolution appeared first on Outdoor Photographer.