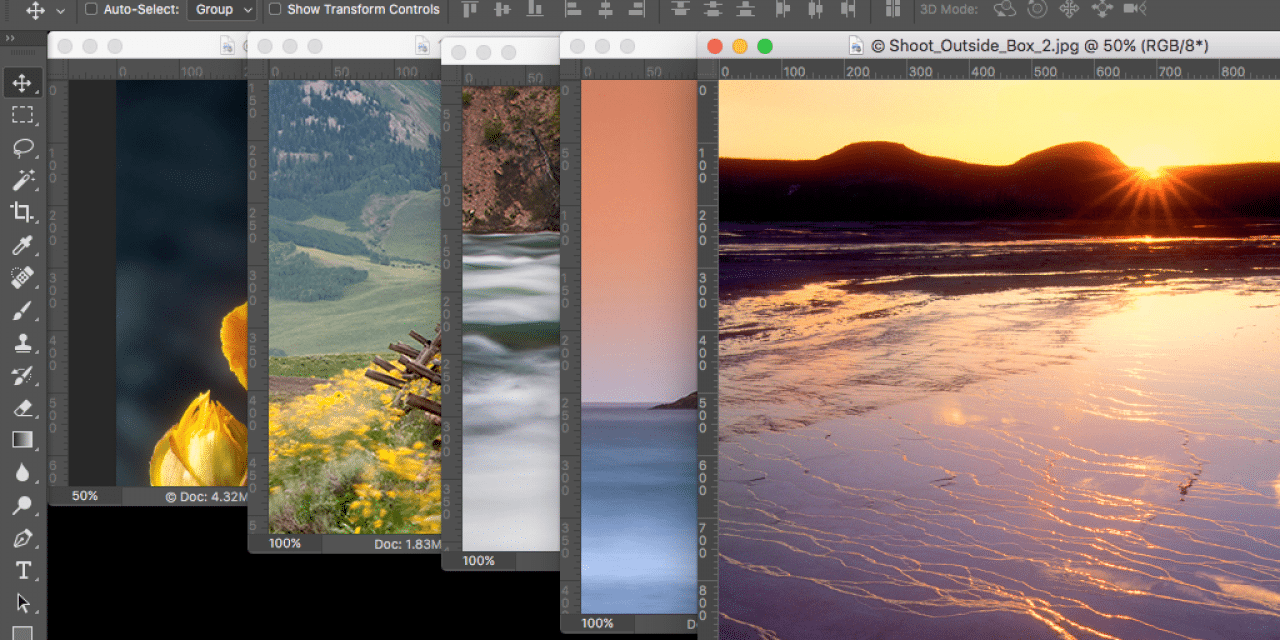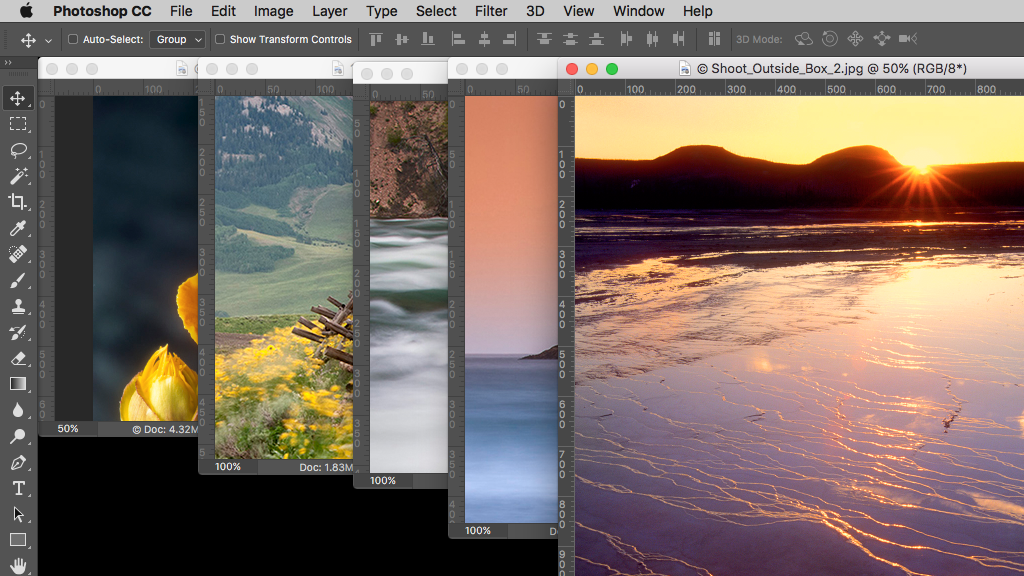
Have you ever needed to resize a number of images and you painfully go through the process one photo at a time? You no longer need to suffer spending hours in front of the computer. You can batch resize any number of photos using the Image Processor found in Photoshop. Let’s say you want to make a Facebook album of 20 images and they all need to be 800 pixels on the long side—not a problem for the Image Processor. What if you need to send 30 low res images, each 500 pixels on the long side, in an email? Not a problem for the Image Processor. What if you want to decorate your walls with 15 wall hangers and the lab needs each image sized to 4000 pixels on the long side—not a problem for the Image Processor.
There are three ways to load your images into the Image Processor:
Option 1 – open all the files you need to resize in Photoshop.
Option 2 – create a folder and open the folder using Bridge.
Option 3 – go directly to the Image Processor dialog box and navigate from there.
USING OPEN FILES IN PHOTOSHOP:
To access the Image Processor when you have all the files open in Photoshop, go to File>Scripts>Image Processor.
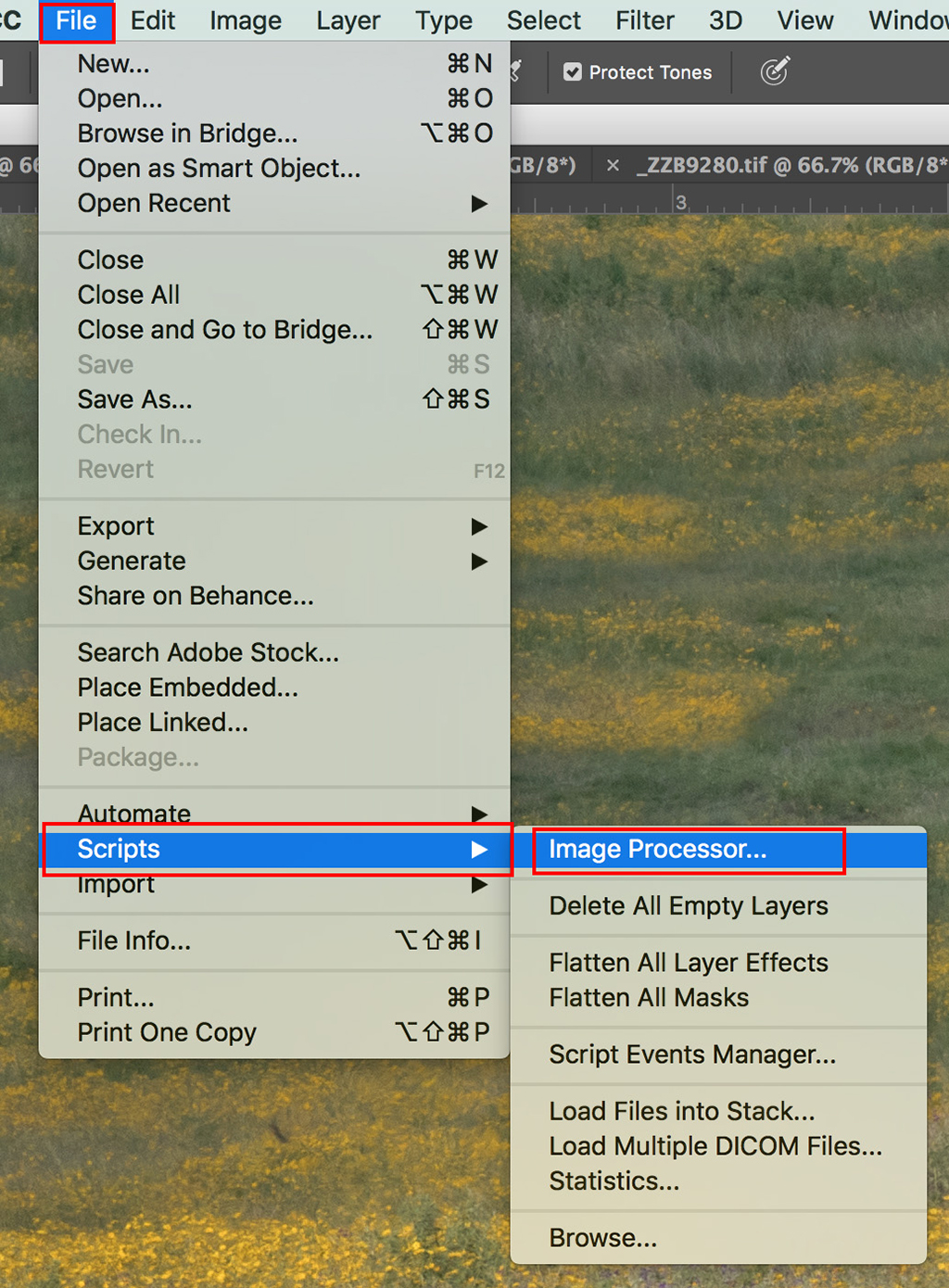
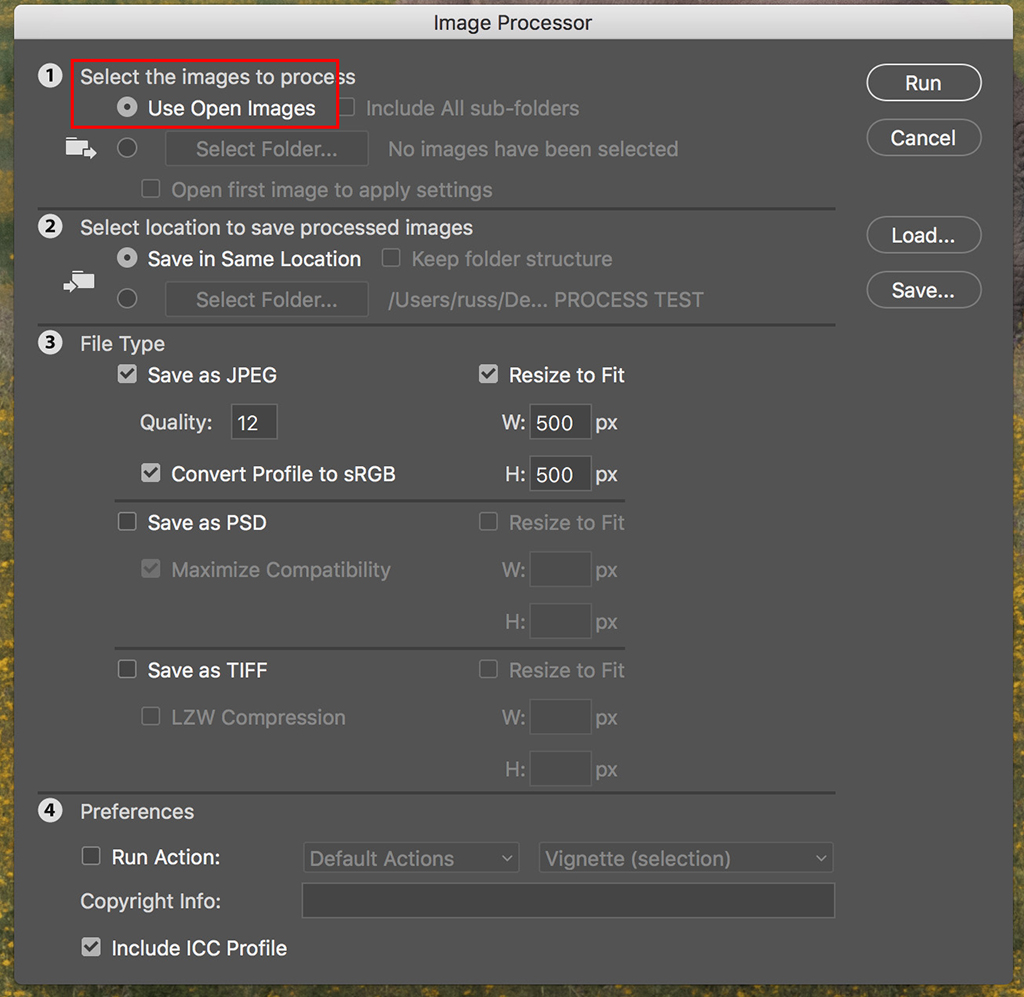
USING BRIDGE:
To access the Image Processor when you have all the files in a separate folder in Bridge, go to Tools>Photoshop>Image Processor. Be sure to highlight the photos you want to resize prior to accessing the dialog box.
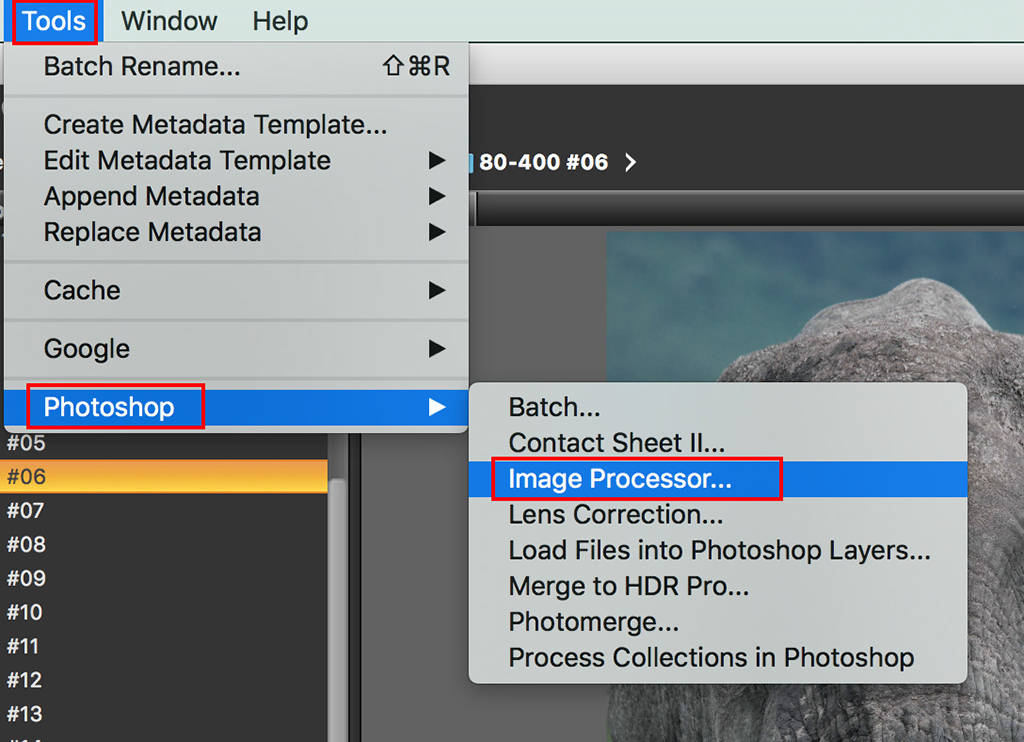
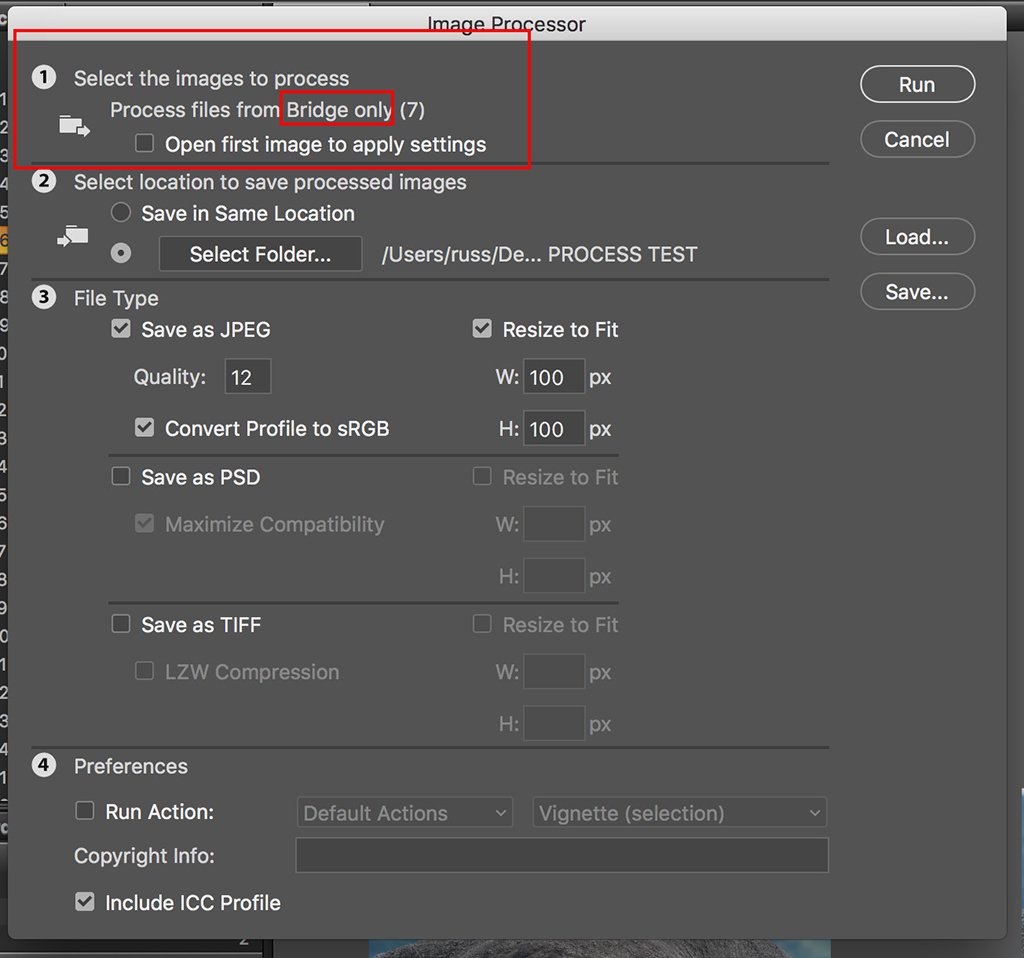
GO DIRECTLY TO THE IMAGE PROCESSOR
Use either method above to navigate to the Image Processor dialog box and choose how you want to access the images in Section 1 of the box: “Use Open Images” OR “Select Folder”
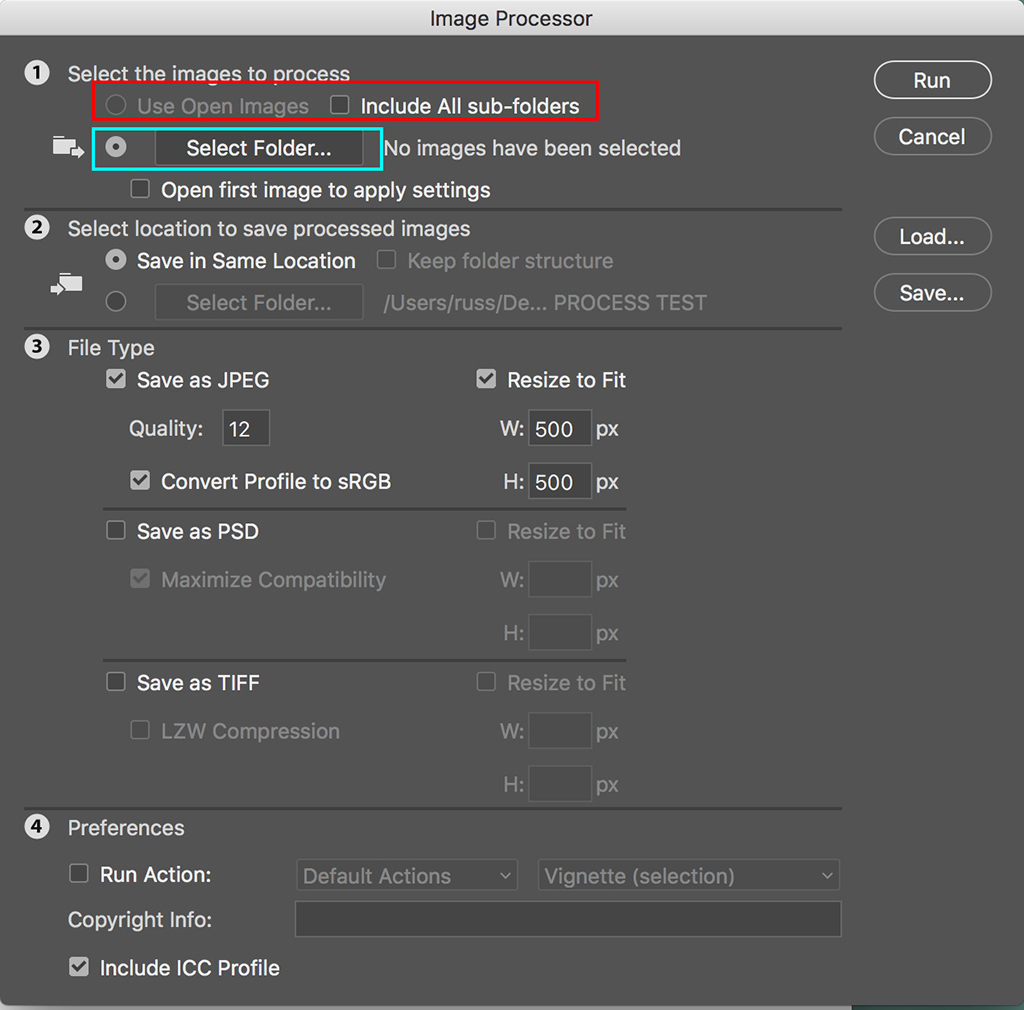
Section 1: This section allows you to determine which images get processed based on the way you access them as described above.
Section 2 of the Dialog Box determines where you want the processed images to appear. I recommend using the SAVE IN SAME LOCATION radial button. A SUB folder will be placed below the folder from where the pictures originated. The name of the folder will be based on the type of file you choose in Section 3: Either JPEG / PSD / or TIFF. If you need to place the processed images into a specific location, enable the “Select Folder” radial button and select the folder you want as the final destination.
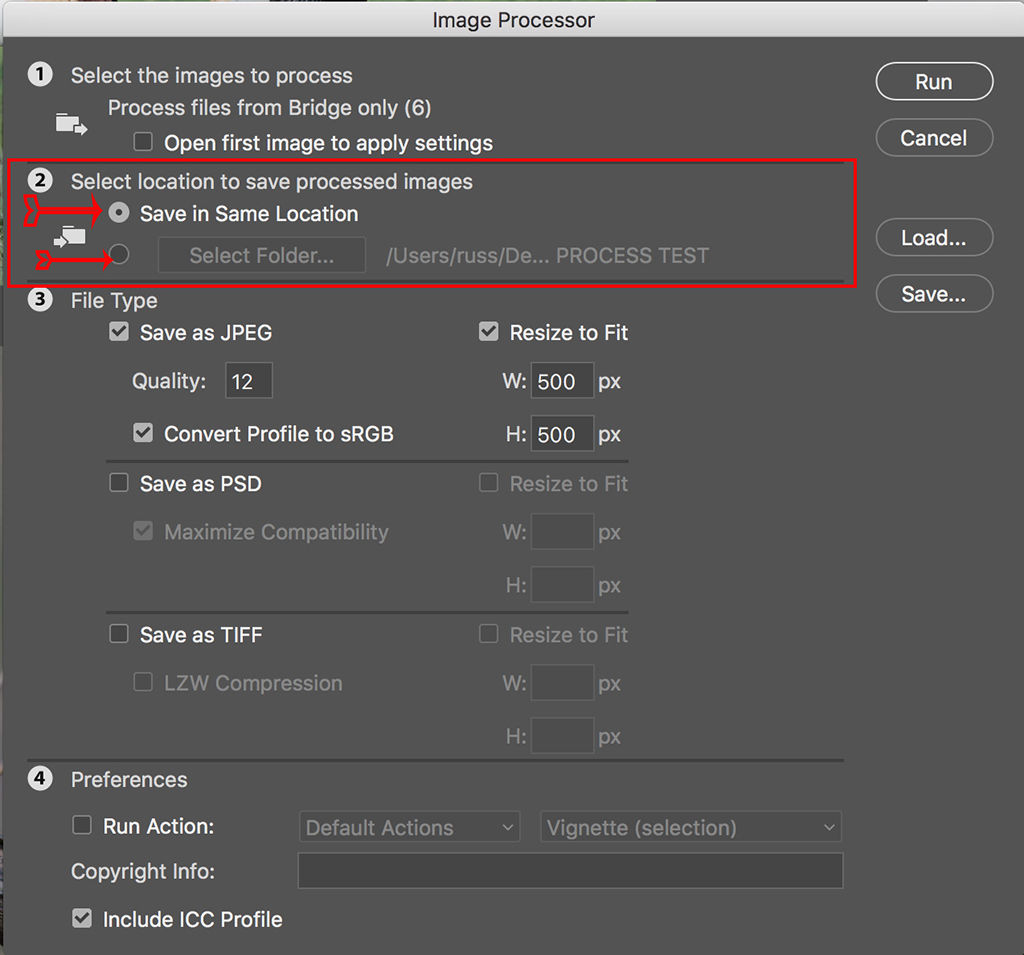
Section 3 of the Dialog Box determines what kind of file type you need as an end product. Since I mostly use the Image Processor to create low-resolution images to create a Facebook album, I choose the JPEG option, a quality of 12 and convert them to sRGB. If your photos necessitate PSDs or TIFFs, be sure to place a check in the correct square.
The power of the Image Processor is found in the setting on the right side of the File Type section. This section determines the image size you require. If you want to create a batch of 500-pixel wide or higher photos and you have a mixed bag of horizontals and verticals, simply input 500 into the W and H boxes. This establishes the long side of the photo. The resulting image will always be shorter along the other dimension, so as long as you place the long side in both boxes, your images will be properly sized. If you need PSDs or TIFFs, be sure to input the dimensions in either of those two areas.
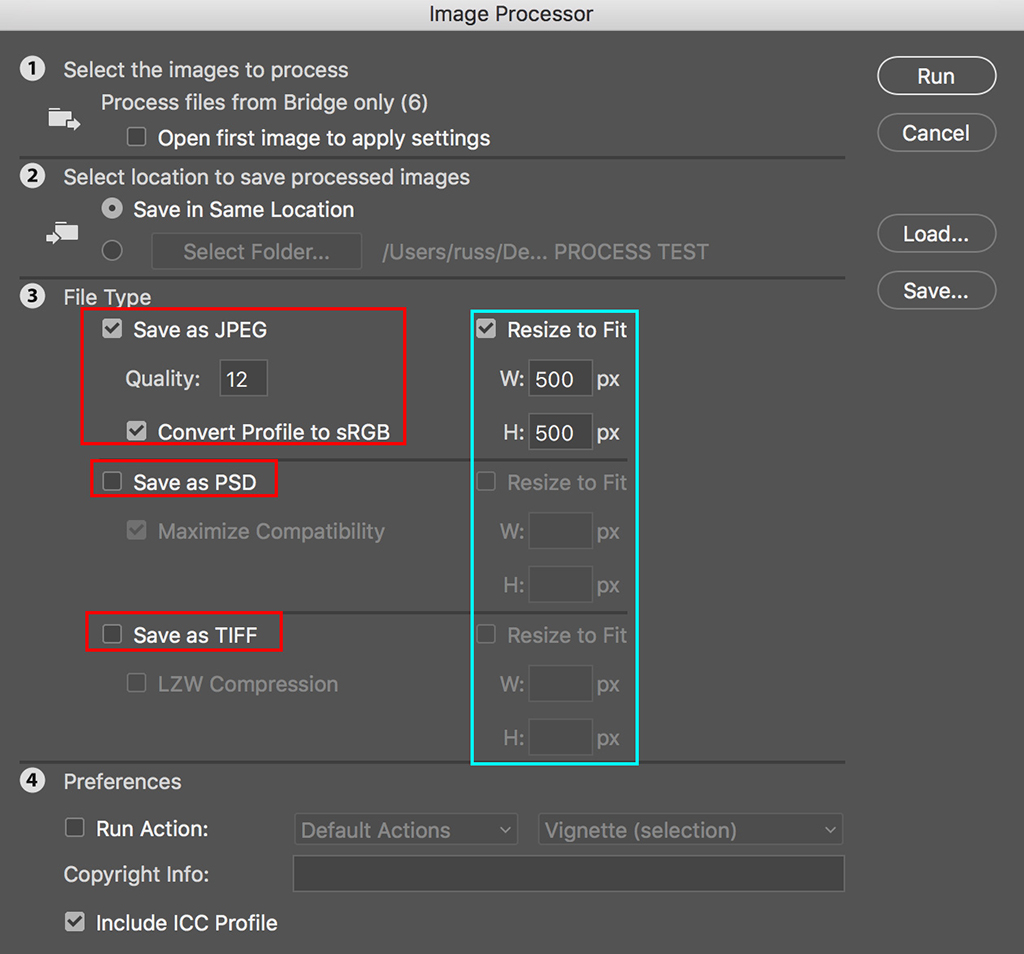
Section 4 allows you to add Preferences, if needed. You can run an Action if necessary, add a copyright to the image, and include the ICC Profile. The default is checked to run the ICC Profile. If you need to run an action, choose its source, or if you want to add a copyright, input the text into the rectangle. Once done, hit the Run button, sit back and watch Photoshop do your work.
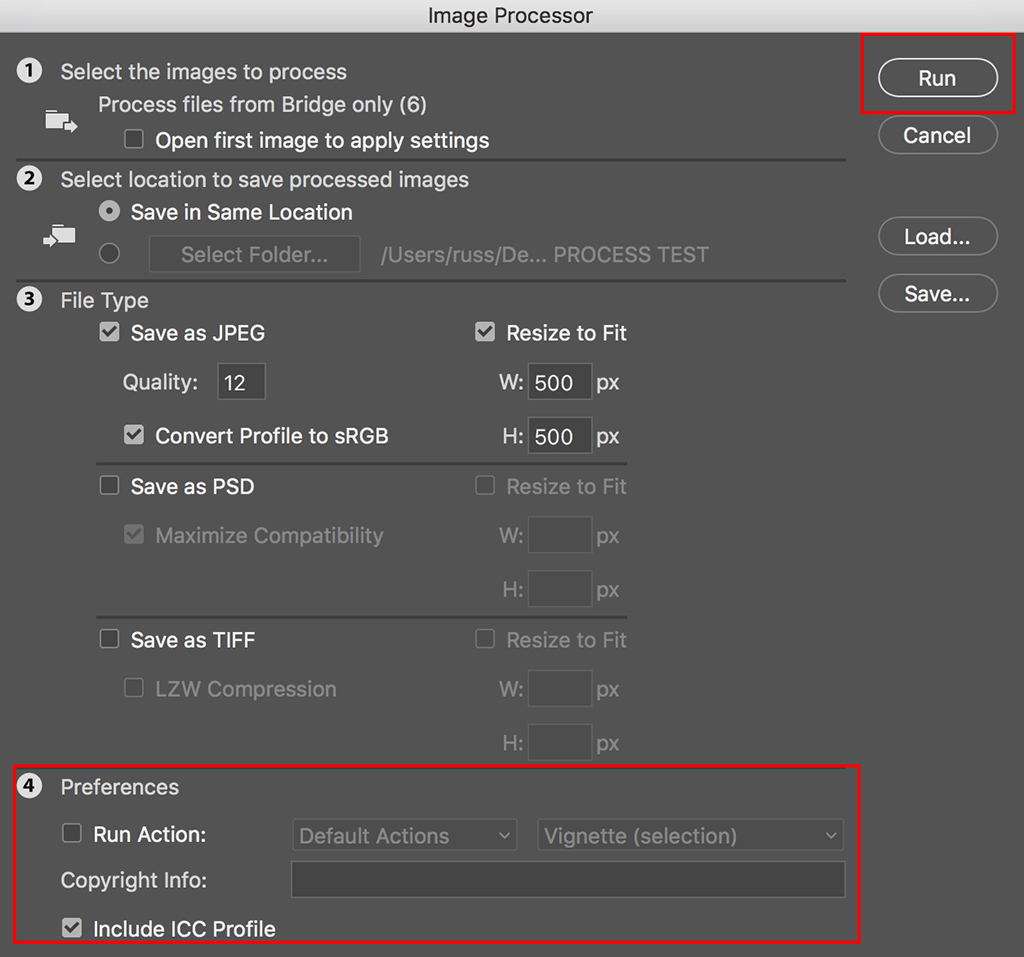
Visit www.russburdenphotography.com for information about his nature photography tours and safari to Tanzania.
The post Batch Resize Photos With Photoshop’s Image Processor appeared first on Outdoor Photographer.